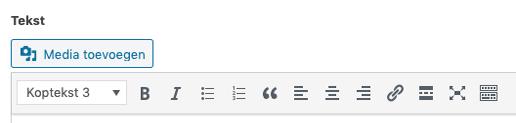Altijd up-to-date. handleiding
1. Welkom . . . . . . . . . . . . . . . . . . . . . . . . . . . . . . . . . . . . 3 2. Hoofdstuk bewerken . . . . . . . . . . . . . . . . . 4 5
2.1 Sectie hoofdstuk titel bewerken .
2.2 Sectie paragraaf inhoud bewerken . . . . . . . .6
2.3 Sectie tabel bewerken . . . . . . . . . . . . . . . . . . . .
2.4 Sectie quotes bewerken .
. . . . . . . . . .
. . . . . . . . . . . . . . . . .
8
10
3. Sectie toevoegen . . . . . . . . . . . . . . . . . . . . . . 11 4. Foto’s toevoegen . . . . . . . . . . . . . . . . . . . . . . 12 5. Video’s toevoegen . . . . . . . . . . . . . . . . . . . . . 13 6. Index aanpassen . . . . . . . . . . . . . . . . . . . . . . 14
2
1. Welkom Na het inloggen op schoolnaam.nieuweschoolgids.nl/inloggen kom je direct in het onderstaande overzicht van de hoofdstukken. In dit voorbeeld zullen we het eerste hoofdstuk “Welkom” gaan bewerken. De visuele volgorde voor de beheerder van de hoofdstukken is handmatig aan te passen door een hoofdstuk op te pakken en te slepen boven of onder een ander hoofdstuk. Dit heeft geen concequenties voor de volgorde van de hoofdstukken in de schoolgids. Klik op een hoofdstuk om de verschillende secties van dat hoofdstuk zichtbaar te maken.
3
2. Hoofdstuk bewerken: secties
Een hoofdstuk bestaat uit verschillende soorten secties. Hiermee bouwen we een hoofdstuk op. We bespreken de 4 meest relevante secties, in het voorbeeld hebben we het hoofdstuk daaruit opgebouwd: 1. Hoofdstuk titel 2. Paragraaf 3. Tabel 4. Quote Aan de rechterkant van elke sectie zitten knoppen, deze worden zichtbaar nadat de cursor erover heen gaat: Sectie open klappen om te bewerken Sectie toevoegen boven de bestaande sectie Sectie met inhoud dupliceren Sectie verwijderen
4
Na elke bewerking moet deze worden opgeslagen met de knop “Updaten”.
2. Hoofdstuk bewerken: secties 2.1. Sectie: Hoofdstuk titel Een hoofdstuk titel sectie bestaat uit 2 delen: Voorvoegsel (Hoofdstuk nummer) Titel (Welkom op onze school) Klap de sectie open om deze te bewerken. Na elke bewerking (dit geldt voor iederen bewerking) moet deze worden opgeslagen met de knop “Updaten” aan de rechterkant.
5
Na elke bewerking moet deze worden opgeslagen met de knop “Updaten”.
2. Hoofdstuk bewerken: secties 2.2. Sectie: Paragraaf Een paragraaf sectie bestaat uit 3 delen: Nummer Titel Tekst Klap de sectie open om deze te bewerken.
6
Na elke bewerking moet deze worden opgeslagen met de knop “Updaten”.
2. Hoofdstuk bewerken: secties 2.2. Sectie: Paragraaf Let op! Het nummer en de titel worden onderdeel van de paragraaf naviagtie van de schoolgids en moeten daarom secuur worden ingevuld.
Overige functies De bekende functies uit Word (lijst maken, bold maken) zijn standaard ook beschikbaar.
2.2.1 Tekststijlen De stijl (vormgeving) van de tekst kan worden aangepast door stijltypes toe te passen op de tekst: Voorbeeld: tussenkop. 1. Selecteer de tekst die een tussenkop moet worden 2. Kies “Koptekst 3” uit het dropdown menu
3. De tekst is nu een tussenkop Link maken 1. S electeer de tekst die moet linken naar een andere pagina, email adres (mailto:naam@email.nl) of externe website. 2. Kies het link symbool en volg de instructies:
7
Na elke bewerking moet deze worden opgeslagen met de knop “Updaten”.
2. Hoofdstuk bewerken: secties 2.3. Sectie: Tabel Een tabel sectie bestaat uit 3 delen: Titel van de tabel (Table caption) Rijen Kolommen Klap de sectie open om deze te bewerken. Let op: De tabel zelf is geen paragraaf, al je hiervoor een aparte paragraaf in de navigatie wilt hebben zul je dus een paragraaf sectie moeten aanpaken boven de tabel. Zie daarvoor hoofdstuk 3 “Sectie toevoegen”.
8
Na elke bewerking moet deze worden opgeslagen met de knop “Updaten”.
2. Hoofdstuk bewerken: secties 2.3. Sectie: Tabel 2.3.1 Rijen en kolommen toevoegen Afhankelijk van de indeling van de tabel kunnen er rijen en kolommen worden toegevoegd of verwijderd door op de of iconen te drukken in de tabel.
2.3.2 E-mail adres toevoegen
Daarna kan de inhoud van de kolom worden toegevoegd. De kleuren worden automatisch door het systeem ingesteld.
1. Vul in het tabel-veld de volgende regel in, neem dit letterlijk over:
Verwijderde rijen en kolommen zijn pas definitief na het Updaten van de pagina. Mocht er per ongeluk een onbedoelde wijziging hebben plaatsgevonden kan de pagina worden ververst om de oorspronlijke gegevens weer terug te halen. Let op: alle niet bewaarde handelingen komen daarmee ook te vervallen.
<a href=”mailto:naam@email.nl”>E-mail adres</a>
Om een e-mail adres met een werkende link naar het e-mail programma toe te voegen in een tabel is een klein stukje code vereist:
Let op, er mogen geen spaties in voorkomen. 2. V ervang nu naam@email.nl voor het gewenste e-mail adres dat aangeklikt moet kunnen worden. 3. Het systeem laat nu in de voorvertoning van de tabel als het goed is alleen het woord: “E-mail adres” zien. Deze is onderstreept, dat geeft aan dat de koppeling actief is. 4. Kies: “Updaten”.
9
Na elke bewerking moet deze worden opgeslagen met de knop “Updaten”.
2. Hoofdstuk bewerken: secties 2.4. Sectie: Quote Een quote sectie bestaat uit 1 deel: Invoerveld 1. Klap de sectie open om deze te bewerken. 2. Voer de tekst in. Het systeem zet zelf aanhalingstekens rond de quote. 2. Kies “Updaten” om op te slaan.
10
Na elke bewerking moet deze worden opgeslagen met de knop “Updaten”.
3. Sectie toevoegen 3.1. Nieuwe sectie
3.2. Knoppen op de sectie
Een nieuwe sectie maak je aan met de knop Extra sectie onderaan de pagina of d.m.v. het knopje Layout toevoegen rechts op een sectie. Met die laatste voeg je direct een sectie in boven de bestaande sectie. De knop Extra sectie zal een nieuwe sectie onder de allerlaatste sevtie plaatsen.
Aan de rechterkant in een sectie-blok zitten vier functionaliteiten verborgen:
Wanneer de sectie zichtbaar is kun je deze met je cursor op de juiste plaats slepen. De volgorde van de secties bepaald ook de volgorde van de informatie in het hoofdstuk.
Sectie open klappen om te bewerken Sectie (Layout) toevoegen boven de bestaande sectie Sectie met inhoud dupliceren Sectie verwijderen
11
Na elke bewerking moet deze worden opgeslagen met de knop “Updaten”.
4. Foto’s toevoegen 4.1. Galerij sectie
4.2. Fotobestand toevoegen
Een Galerij sectie biedt de mogelijkheid om een foto toe te voegen aan een hoofdstuk.
1. Voeg de sectie “Galerij” toe 2. Open de sectie 3. Kies “Afbeelding(en) toevoegen”
F oto’s dienen minimaal 1200 px breed te zijn om netjes in het stramien te passen. G ebruik scherpe foto’s voor het beste resultaat G ebruik liggende foto’s voor het beste resultaat
De mediamap zal openen 4. Upload de foto in de mediamap 5. Selecteer de foto 6. Kies “Selecteer” knop rechtsonder 7. Kies: “Updaten”
12
Na elke bewerking moet deze worden opgeslagen met de knop “Updaten”.
5. Embedded video toevoegen 5.1. Video sectie
5.2. Videolink toevoegen
De video-sectie biedt de mogelijkheid om een video vanaf het YouTube of Vimeo platform toe te voegen (embedden) aan een hoofdstuk.
1. Z oek op YouTube of Vimeo de video die je wilt delen in de Nieuwe Schoolgids 2. Kopieër de URL van de video 3. Voeg in de Nieuwe Schoolgids de sectie “Video” toe 4. Open de sectie 5. Plak de URL in het veld: “Vul URL in”.
D e video moet dus eerst worden toegevoegd op het YouTube of Vimeo kanaal van de school voordat deze kan worden getoond in de Nieuwe Schoolgids. D it heeft als voordeel dat het bestand van de video licht blijft en snel zal afspelen.
De preview van de video zal in het sectie-veld verschijnen. 7. Sleep de sectie naar de gewenste positie in het hoofdstuk. 6. Kies: “Updaten”
13
Na elke bewerking moet deze worden opgeslagen met de knop “Updaten”.
6. Index aanpassen 6.1. H oofdstuk aan de index toevoegen Selecteer onder het kopje “Weergave” de optie “Menu”, de menustructuur van de index wordt nu zichtbaar.
¢
¡ De volgorde van de index-blokken onder “menustructuur” bepaalt de volgorde van de index. Deze volgorde kan worden aangepast door de blokken te verslepen.
¤
¡ £
Om een hoofdstuk toe te voegen selecteer je deze uit de lijst met hoofdstukken ¤ en kies “Aan menu toevoegen £. Is het hoofdstuk dat je wilt toevoegen niet zichtbaar? Zoek deze dan via het tab-blad “Zoeken”. ¢
6.2. I ndex-blok aanpassen Klik een index-blok aan de rechterkant op het pijltje open om de inhoud te tonen en deze aan te passen.
∞
Het voorvoegsel ∞ kan gebruikt worden om bijvoorbeeld Hoofdstukken of Bijlagen een voorvoegsel mee te geven.
14