8 minute read
• Personaliza tu espacio de trabajo en Adobe Photoshop Lightroom
Por Edwin A. Hernandez Caraballo
Fotógrafo, docente, autor, aprendiz de diseñador gráfico, devorador de información y de dulce de membrillo. Montevideo, Uruguay Instagram: eahcfotografia Twitter: eahcfotografia
“Descubrí que podía hacer lo que quisiera con un negativo, si tenía un cuarto oscuro y una ampliadora.” William Klein (1928 - )
Figura 1: Colocar nuestra marca en la interfaz del usuario de Lightroom es una buena manera de mostrar nuestro profesionalismo. Y si somos honestos, también luce cool.
¿Cuántas veces has visto tutoriales en YouTube, y notado que las interfaz del usuario luce diferente a la que ves cuando abres el programa? Algunos de esos detalles son netamente estéticos (e.g., el nombre del fotógrafo en la parte superior de la pantalla), en tanto que otros pueden llegar a ser funcionales (como el tono del espacio de trabajo debajo de la fotografía que estás editando). Figura 2: Lightroom nos permite personalizar varios aspectos de su interfaz, a fin de mejorar la experiencia de trabajo.
Si eres de los que quiere implementar esos cambios, pero aún no sabe cómo hacerlo, no te preocupes, que en este artículo compartiré esos trucos contigo. Verás que la personalización de la interfaz de Lightroom va más allá de ocultar paneles para tener un mayor espacio de trabajo.
Placas de identidad y módulos
El panel o barra en la parte superior de la pantalla se conoce como el “Seleccionador

Figura 2
Figura 3
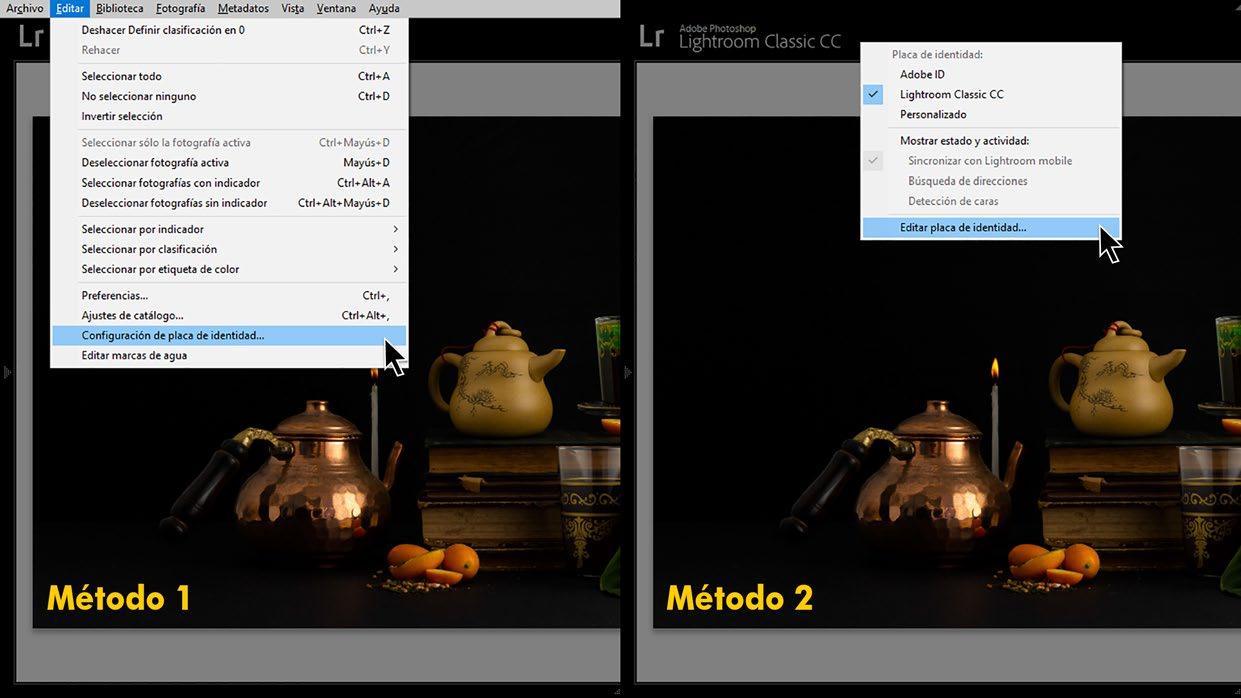
de Módulos” (bastante obvio, ¿no?). Además de los nombres de los 7 módulos con los que cuentan las últimas versiones (las primeras sólo disponían de 5), también tenemos el nombre del programa. Ésta es la llamada “Placa de identidad”, y tanto lo uno como lo otro puede ser personalizado.
Figura 3: La placa de identidad y los nombres de los módulos se pueden cambiar accediendo a la opción de “Editar placa de identidad”, bien sea a través del menú de “Editar”, o haciendo clic en la parte superior de la pantalla con el botón derecho del ratón.
Figura 4: Existen dos opciones predeterminadas (“Adobe ID” y “Lightroom Classic CC”) que puedes escoger, pero si quieres destacar tu marca deberás seleccionar la placa de identidad “Personalizada”. Puedes redactar tu propio texto, o emplear un elemento gráfico, y además cambiar las fuentes y el color de los nombres de los módulos.
Para hacer uso de un elemento gráfico para tu placa de identidad, debes disponer del mismo en cualquiera de los formatos de uso común. Si ya dispones de un logo, es bastante probable que se encuentre en formato PNG, así que será perfecto para ello. El tamaño del mismo no debe exceder los 41 pixeles (usuarios de Mac) o 46 pixeles (usuarios de Windows).
Probablemente has visto tanto los nombres de los módulos, que ya no piensas en ellos, y asumes que son una parte estándar de la interfaz del usuario. Sin embargo, ¿me creerías si te digo que puedes simplificar la apariencia de la barra también en este sentido? Si eres como yo, posiblemente accedes a unos pocos de esos módulos, por lo que los otros sólo son una distracción.
Figura 5: Si no eres un usuario asiduo de todos los módulos de Lightroom, deja visibles sólo aquellos de tu interés.
Aunque no los puedes eliminar del programa (¡eso sería un nivel extremo de personalización!), puedes ocultar sus nombres, y simplificar así la apariencia del “Seleccionador de Módulos”. Basta con que hagas clic con el botón derecho sobre esta barra, y desmarques aquellos módulos cuyos nombres no quieres ver. No te preocupes, que el cambio es reversible, y puedes retornar a la condición

Figura 4
Figura 5

original cuando lo desees.
Marcas de fin de panel
Otro cambio de carácter estético que le puedes hacer a Lightroom está un poco más escondido. Son las llamadas “Marcas de fin de panel” pero, ¿en qué consisten? Como te habrás fijado, debajo de las herramientas de todos los paneles ubicados a la derecha y a la izquierda de la pantalla se encuentran unos espacios vacíos (¡por ahora!).
Figura 6: Cambiar las marcas de fin de panel a través del menú de Lightroom puede hacerse accediendo a Editar Preferencias Interfaz Paneles.
En ese espacio puedes incorporar un elemento gráfico asociado a tu marca, después de haber guardado el archivo correspondiente en la carpeta de marcas de fin de panel de tu computadora. ¿No sabes en dónde se encuentra dicha carpeta? Sólo debes ir al menú de Paneles, usando cualquiera de las opciones que te muestro, y Lightroom te llevará directamente a ella.
Figura 6


Figura 7
Figura 8
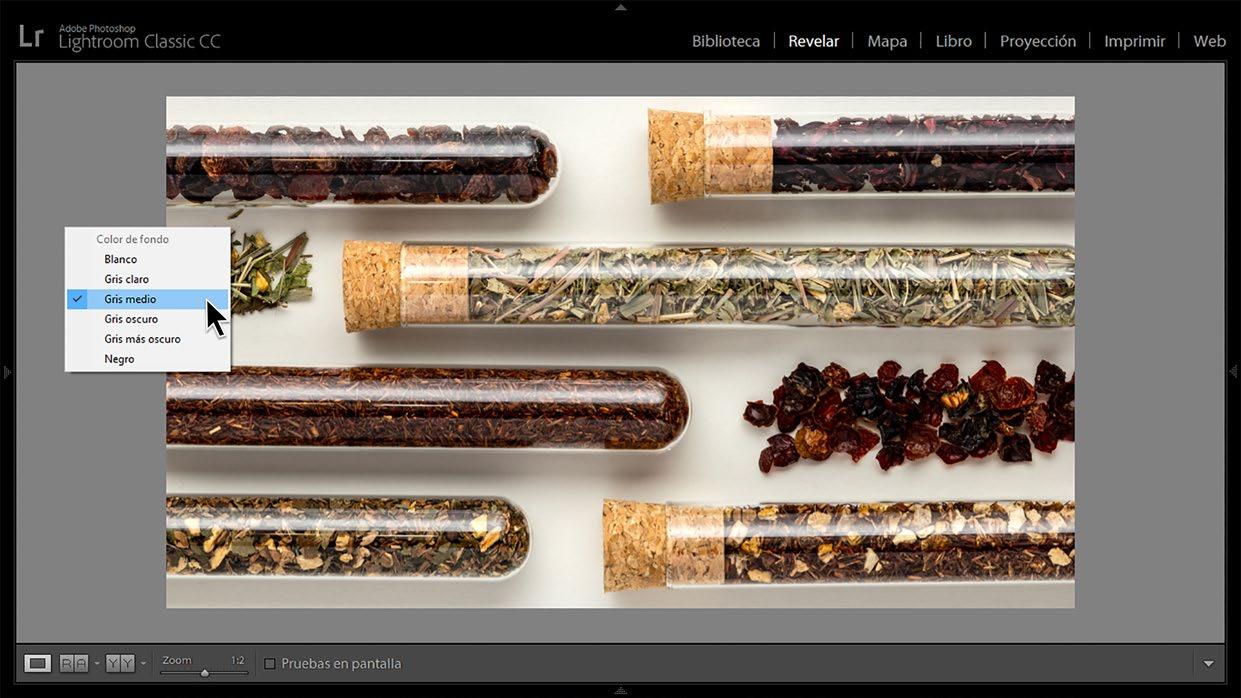
Figura 7: Al mismo menú se puede acceder más rápidamente haciendo clic con el botón derecho en la parte inferior del panel derecho o izquierdo. No olvides que antes debes haber guardado la imagen que utilizarás en la “Carpeta de marcas de fin de panel” de tu computadora.
Este cambio en la interfaz del usuario, contrario a los que te he mostrado anteriormente, va más allá de algo puramente estético. En efecto, la percepción de una imagen está fuertemente influenciada por las características del espacio que rodea a dicha imagen (color, tono, etc.).
Te recomiendo que la imagen que vayas a usar al final de los paneles no sea mayor a 100x100 píxeles; es un buen compromiso entre el espacio ocupado, y su visibilidad.
Tono de fondo
A menos que estés en la cuadrícula del Módulo de Biblioteca, o que hayas hecho zoom (e.g., con las opciones de Rellenar, o 1:1, entre otras) en cualquiera de los otros módulos, es normal ver un borde gris alrededor de las fotos individuales. Ese tono también puede personalizarse, y para ello Lightroom ofrece seis opciones que van desde el blanco hasta el negro, pasando por varios tonos de gris.
Figura 8: El tono de fondo por defecto es el gris medio. Sin embargo, haciendo clic sobre el espacio de trabajo, con el botón derecho del ratón, te permite seleccionar entre otras cinco opciones adicionales. Figura 9: Contra un fondo uniforme, el cuadrado gris luce idéntico en ambos casos. Sin embargo, cuando se coloca contra un fondo más claro, o más oscuro, nos da la impresión de tener otra tonalidad.
Ese fenómeno no es exclusivo de rectángulos grises, por lo que es prudente tomarlo en cuenta cuando estemos preparando nuestras fotografías para mostrarlas en medios digitales o impresos. Hasta no hace mucho, por ejemplo, la interfaz de la popular red social Instagram era blanca, por lo que era una buena idea cambiar el tono del fondo del espacio de trabajo para ver cómo luciría nuestra imagen en esa plataforma. La introducción opcional del Dark Mode en los teléfonos inteligentes nos ha complicado esta posibilidad de visualización con ese fin específico, pero aún es bueno saber que está disponible si tenemos una página web, o vamos a participar en una

Figura 9
Figura 10

exhibición fotográfica.
Figura 10: Cambiar el tono de fondo te puede ayudar a modificar el contraste de la imagen, bien sea para mostrarla en un medio digital, o en uno impreso. En esta imagen compuesta puedes ver los dos tonos extremos disponibles, el blanco y el negro. ¿Notas como la luminosidad aparente del fondo de la fotografía cambia con el tono del espacio de trabajo?
Herramientas en los paneles de trabajo
Finalmente, es posible hacer algo más que ocultar los paneles tras los bordes de la pantalla. Dependiendo de la versión de Lightroom que tengas instalada en tu computadora, te será posible remover aquellos paneles que no uses. Te confieso que, en lo personal, no utilizo las herramientas de “Comentarios” (Biblioteca), o “Calibración de cámara” (Revelar), por lo que los he deshabilitado de los módulos correspondientes. Para ello basta con hacer clic con el botón derecho del ratón en el panel asociado a esa herramienta, y desmarcar la que no utilicemos.
Figura 11

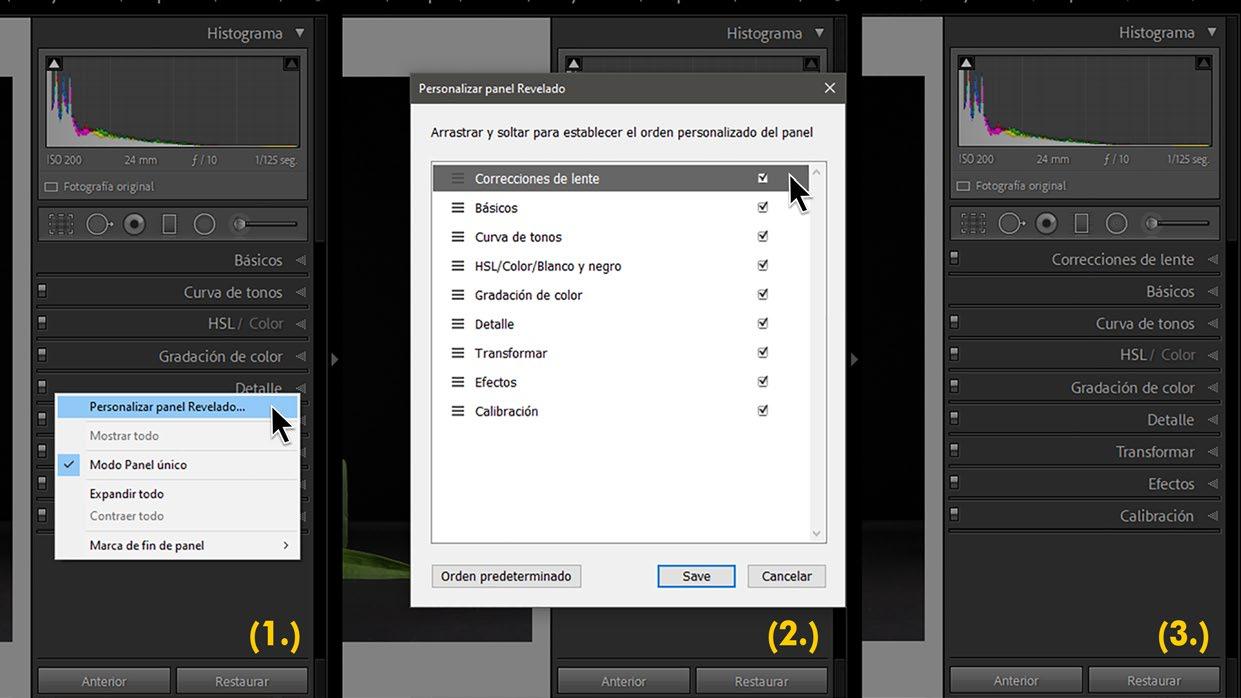
Figura 12 Figura 11: En la versión 7 de Lightroom, sólo era posible habilitar/deshabilitar los paneles en los distintos módulos, por ejemplo, el de “Calibración de cámara”.
A partir de la versión 8 también fue posible organizar las herramientas de acuerdo con el orden con el que normalmente se ejecuten las tareas en el Módulo de Revelar. Basta con hacer clic con el botón derecho del ratón sobre el panel derecho, y seleccionar la opción “Personalizar panel Revelado”. En la ventana que aparece a continuación, podrás desmarcar aquellas herramientas que no utilices, y modificar el orden de las que dejarás visibles en dicho panel. Al terminar, deberás seleccionar la opción de “Reiniciar”, si quieres empezar a trabajar de inmediato con tu interfaz personalizada.
Figura 12: En las versiones más recientes, también es posible cambiar el orden de dichas herramientas, a fin de adecuarlo a nuestro flujo de trabajo. Por ejemplo, podemos colocar la “Correcciones de lente” antes que “Básicos”. Estos cambios (que también son reversibles) sólo se harán efectivos tras reiniciar el programa.
Espero haberte mostrado algunas opciones desconocidas, y haberte ayudado a crear un espacio de trabajo digital más personalizado.


